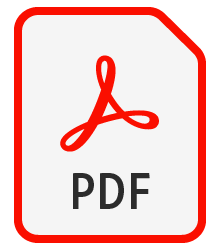ライターは原稿書きだけじゃない!Adobe Acrobat オンラインツールにより仕事の効率をアップさせる【PR】
皆さんは「ライター」にどのようなイメージを持っているでしょうか。一般的にはあまり知られていない職業ですが、この記事を読んでくださる方は、「本を書く人」「インタビューして書く人」「コラムやエッセイを書く人」など、さまざまなイメージが浮かんでいるかもしれません。
私がライターデビューしたのは、2000年のこと。それまでエンジニアとして会社に勤めていましたが、育児をきっかけにフリーランスになり、ことの流れでライター業を始めることとなりました。

私のライターとしての仕事は、IT系の書籍執筆からスタートしました。その後、雑誌やムックなどの紙媒体での執筆とWebメディアでの執筆を行っています。ジャンルとしては、スマホやアプリの使い方、ITサービスの紹介、インタビュー、発表会取材、ガジェットレビューなどが主です。時には海外取材に出かけることもあり、刺激的で楽しい毎日です。
このようにライターの仕事は多岐に渡るため、一概には言えませんが、おおよそ以下のような流れで仕事が進みます。
<ライターのお仕事の流れ>
- 編集部や編プロと内容の打ち合わせ
- 見積書を作成、送付する
- 発注書を受け取る
- 執筆
- 記事を納品する
- 初校が出るので、修正指示などを送る
- 再校が出るので、修正指示などを送る
- 記事の完成
- 納品書・請求書を作成、送付する
このほか、インタビュー記事の場合は、先方に発言内容の確認を求めたり、発表会取材で聞き損ねたことを追加質問するなど、メールやメッセージでの連絡事項も数多く発生します。もちろん、ずっとPCに向かっていられるわけもなく、取材や打ち合わせでの外出に一日費やしてしまうことも。また、今後に向けて営業活動も必要なので、SNSで記事を拡散したり、ブログやYouTubeで独自情報を発信している人もいます。
つまり、「ライターって書く時間がない」んです……。
これは由々しき問題です。書かなければ、報酬を得られないのがライターですからね。
私の場合は、ライター業以外に専門家的な仕事もあり、取材を受ける側になってテレビやメディアで発言する機会もいただいています。「ITジャーナリスト・スマホ安全アドバイザー」という肩書きを名乗り始めたのは、こうした立ち位置の仕事が増えてきたからです。
とはいえ、メインの業務は記事執筆です。記事を書かなければ、私が何について詳しい人なのかわかりづらく、取材依頼やメディア出演の機会を得ることも難しくなります。私以外にもITやスマホ、SNSに詳しい人はたくさんいるため、”席取りゲーム”から脱落してしまうかもしれません。ああ、恐ろしい。
そこで、いかに書く時間を捻出するかが最大の課題になります。そのために、ルーチンである業務をできる限り効率化したいーー。そう願い続けているくせに何もしていない私に、「Adobe Acrobat オンラインツールはいかがでしょう」との天の声が降ってきました。さっそくAcrobat オンラインツールを使ってみたレポートをお届けします。
※この記事はAdobe Acrobat オンラインツールのPRです。
●目次●
「PDF」の強みは誰もが同じレイアウトで見られる&改変されないこと
前述した仕事の中から、Acrobat オンラインツールで改善できそうな件を作業別にまとめると、「見積書、納品書、請求書の作成」「ゲラ(初校、再校など)の修正指示」となります。
これらの業務では、PDFファイルでのやり取りが基本です。PDFファイルとはアドビが開発したファイル形式で、「Portable Document Format(ポータブル・ドキュメント・フォーマット)」を略した名称です。PDFファイルを閲覧する際は、アドビの無料のPDFリーダー「Adobe Acrobat Reader」や「Adobe Acrobat オンラインツール」を使うのがオススメです。
PDFの強みは、ドキュメントと紙が同じレイアウトで保存できること、閲覧する環境が異なっても同じように表示されること、元の文書が改変されにくいことなどが挙げられます。
メールで送られてきたドキュメントを開くとき、レイアウトが崩れて読めないとか、スマホで見たいのにアプリがないといった経験はありませんか?PDFであれば、レイアウトが崩れることはなく、専用のリーダー以外でも閲覧に対応しているアプリが多くあります。送る側も、受け取る側も安心してやり取りできるファイル形式ですよね。
書類の修正指示にも便利です。送った原稿がレイアウトされて「ゲラ」になったとき、言葉が足りない箇所や画像配置がおかしい箇所などを注釈(コメント)で書いておくと、相手にわかりやすく伝わります。
ゲラへの修正を「赤字を入れる」と呼びますが、この方法は人や媒体によって違います。私がライターになった頃は、ゲラは紙で郵送されてくるか、PDFで送られてきました。紙の場合は赤いボールペンなどで書き込むため、今でもPDFにデジタルペンなどで線ツールを使って手書き指示をする人もいます。また、わかりやすさを重視して、コメント欄を開かなくても指示がわかるようにPDFにテキストで書き込むように言われることもあります。
つまり、「Adobe Acrobat」シリーズを使いこなしてあらゆる要求にも応えられるようになることが、効率化の第一歩なのです。私は「Adobe Acrobat Reader」をPCにインストールして使っていますが、今回Acrobat オンラインツールというブラウザでも利用できるツールもあることを知りました。
Acrobat オンラインツールでは、PCにアプリをインストールする必要がなく、ネットにつながっていればいつでも利用できます。私はレビュー用にPCを借りることもあり、いちいちアプリをインストールすることに気が引けていたのですが、これなら安心です。Acrobat オンラインツールを利用する時にアドビにアカウントを作成すれば、ファイルがクラウドに保存されるので、さまざまなデバイスから見ることもできるメリットもあります。
Adobe Acrobat オンラインツールを使ってみた
Acrobat オンラインツールでできることは、大きく分けると「PDFを変換」「PDFに変換」「PDFを圧縮」「PDFの編集」「署名と保護」です。基本的にはどれも無料で使えますが、回数制限があります。ログインが不要な機能とログインが必要な機能があります。
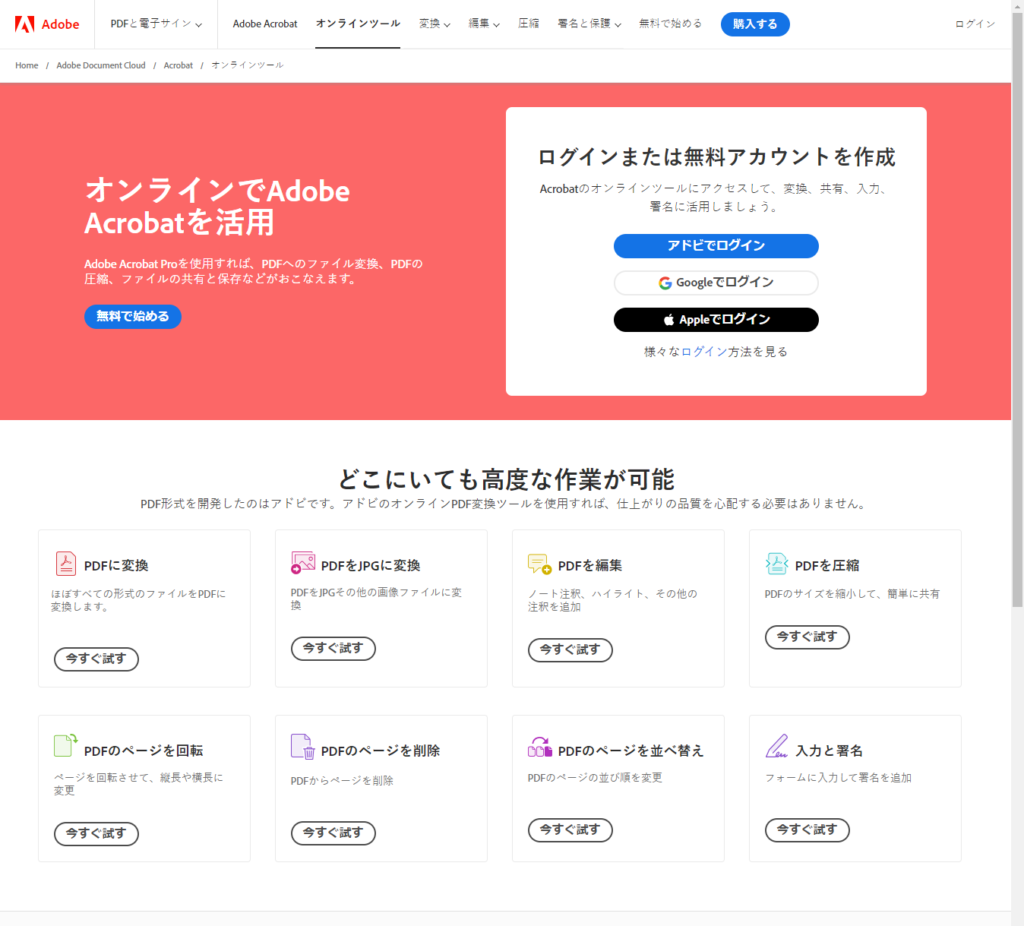
さっそくAcrobat オンラインツールを使って、「見積書、納品書、請求書の作成」業務を行いたいと思います。はじめに、WordやExcelで請求書などを作ります。ここでは、ダミーの請求書をWordで作成しました。
(1)Acrobat オンラインツールをブラウザで開き、PDFに変換します。「WordをPDFに変換」の「今すぐ試す」をクリックします。
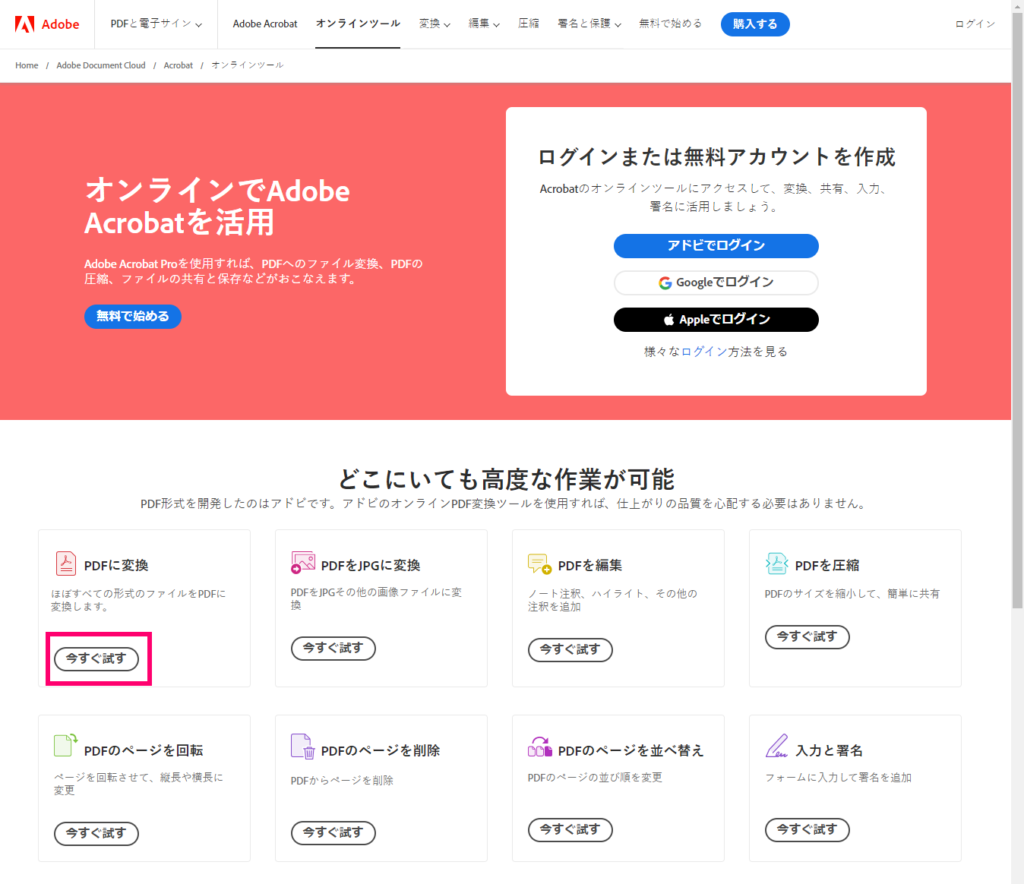
(2)Wordファイルをドラッグアンドドロップするか、「ファイルを選択」をクリックして変換元のファイルを選択します。
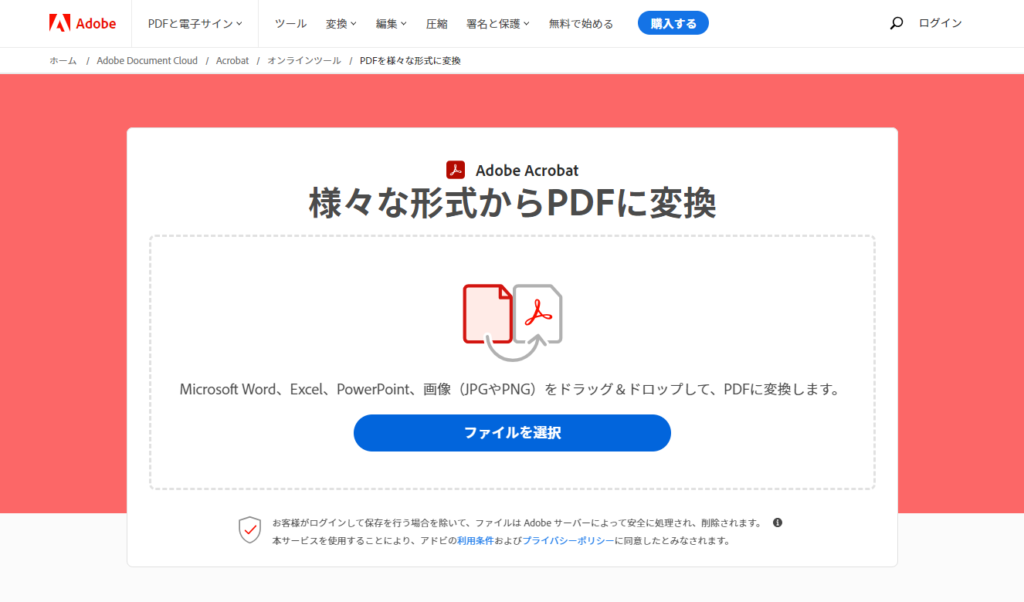
(3)変換できたら「ダウンロード」ボタンをクリックして保存します。作成したPDFをブラウザのPDFビューアで開いたところです(Microsoftの請求書テンプレートを使用しています)。
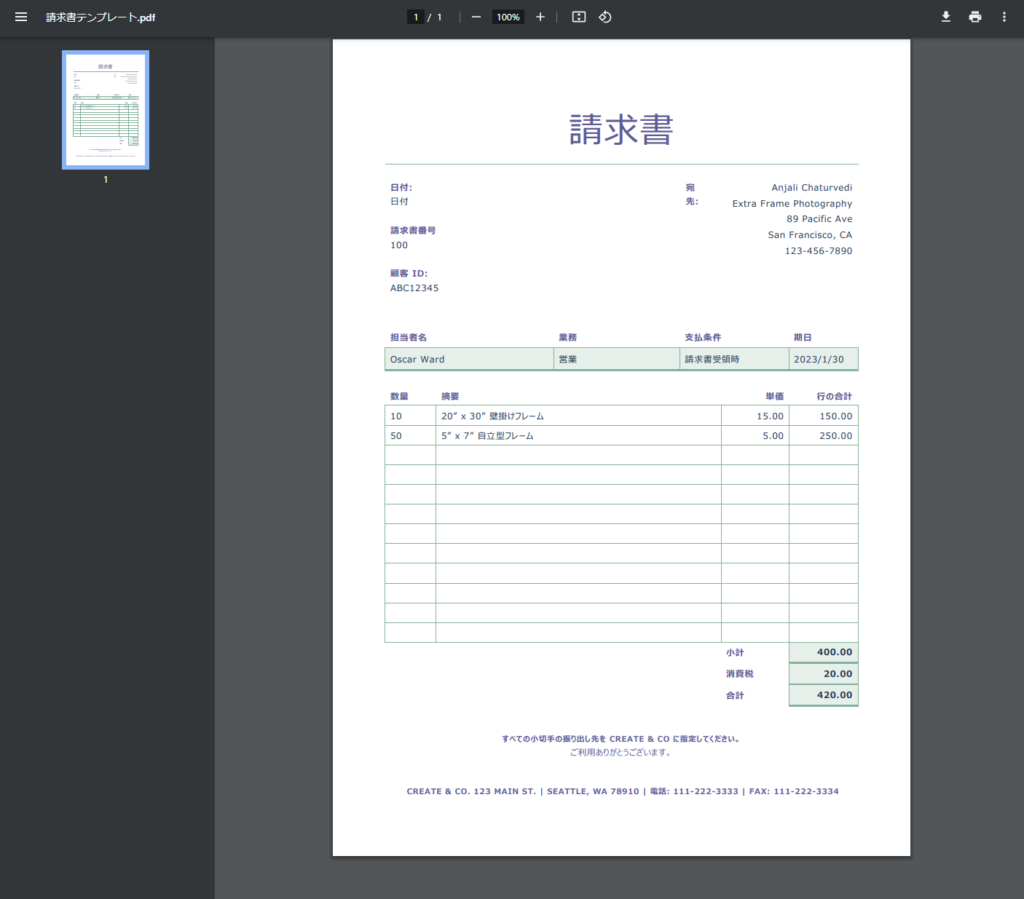
あっという間にWordをPDFに変換できました!
続いて、出版社から送られてきたゲラに注釈を入れる業務も試してみました。ここでは、ゲラが用意できないため、私が以前作成したダミーのWordドキュメントをPDF化したものに修正指示を入れます。
(1) 「PDFを編集」の「今すぐ試す」をクリックします。
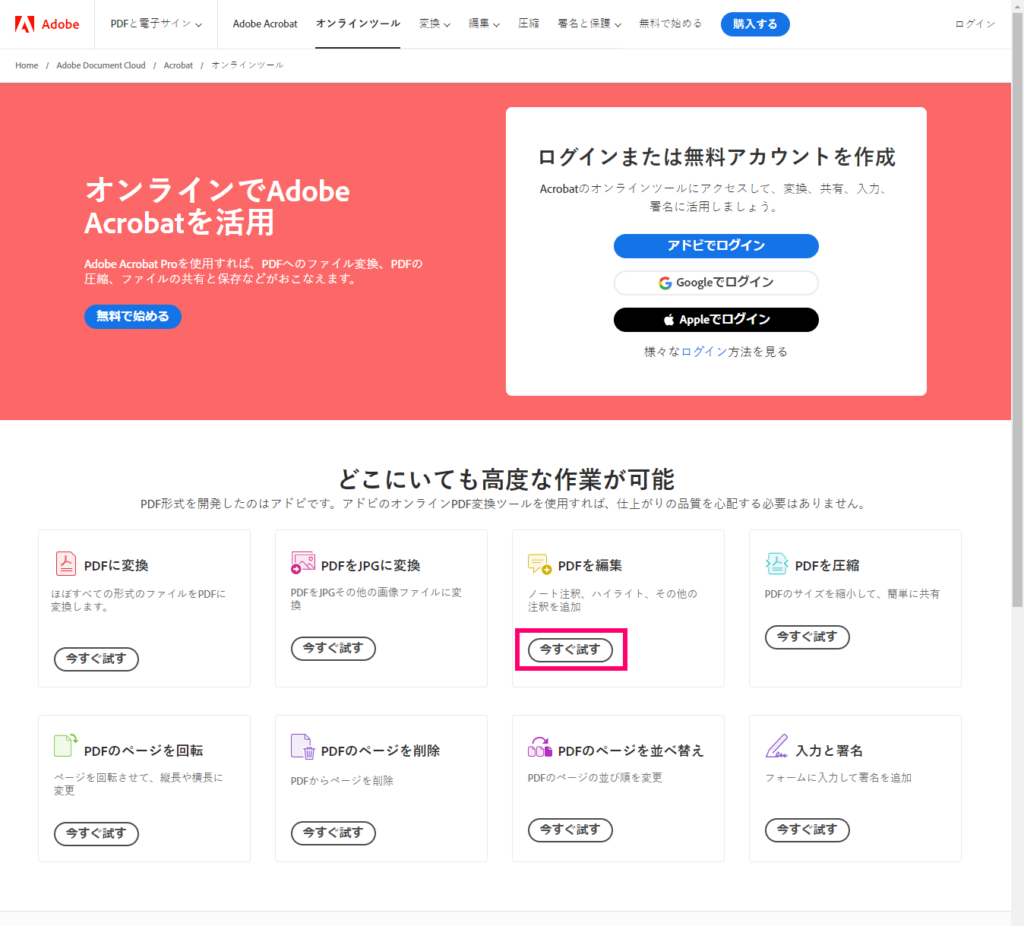
(2) PDFファイルをドラッグアンドドロップするか、「ファイルを選択」をクリックして変換元のファイルを選択します。
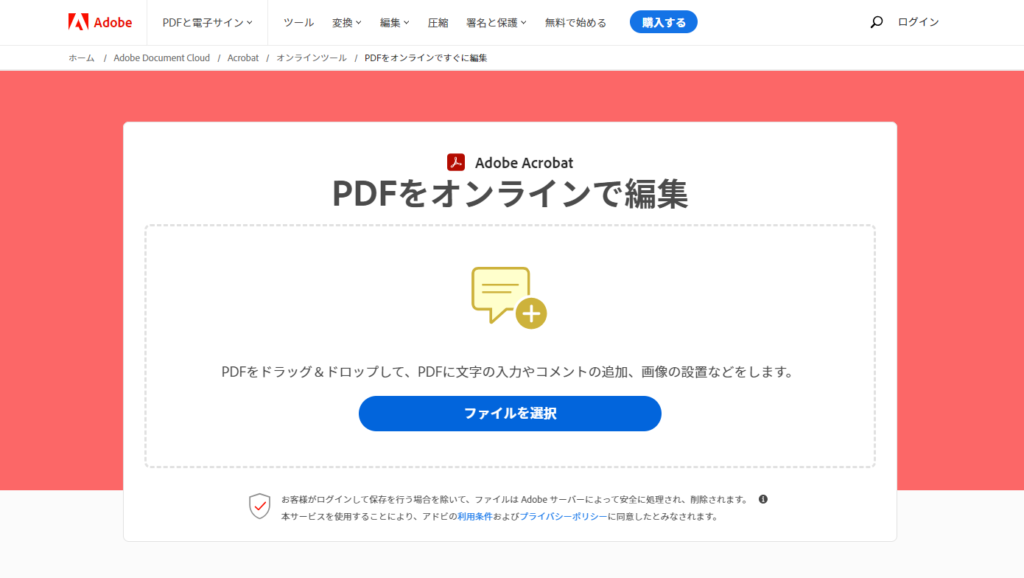
(3) PDFが読み込まれると、アドビの無料アカウントを作成、もしくはソーシャルログインを行うよう求められます。PDFの編集にはログインが必要です。アカウントを作成、もしくはソーシャルログインを行うと、Acrobat オンラインツールでPDFが開けました。コメント機能で修正の指示を入れていきます。
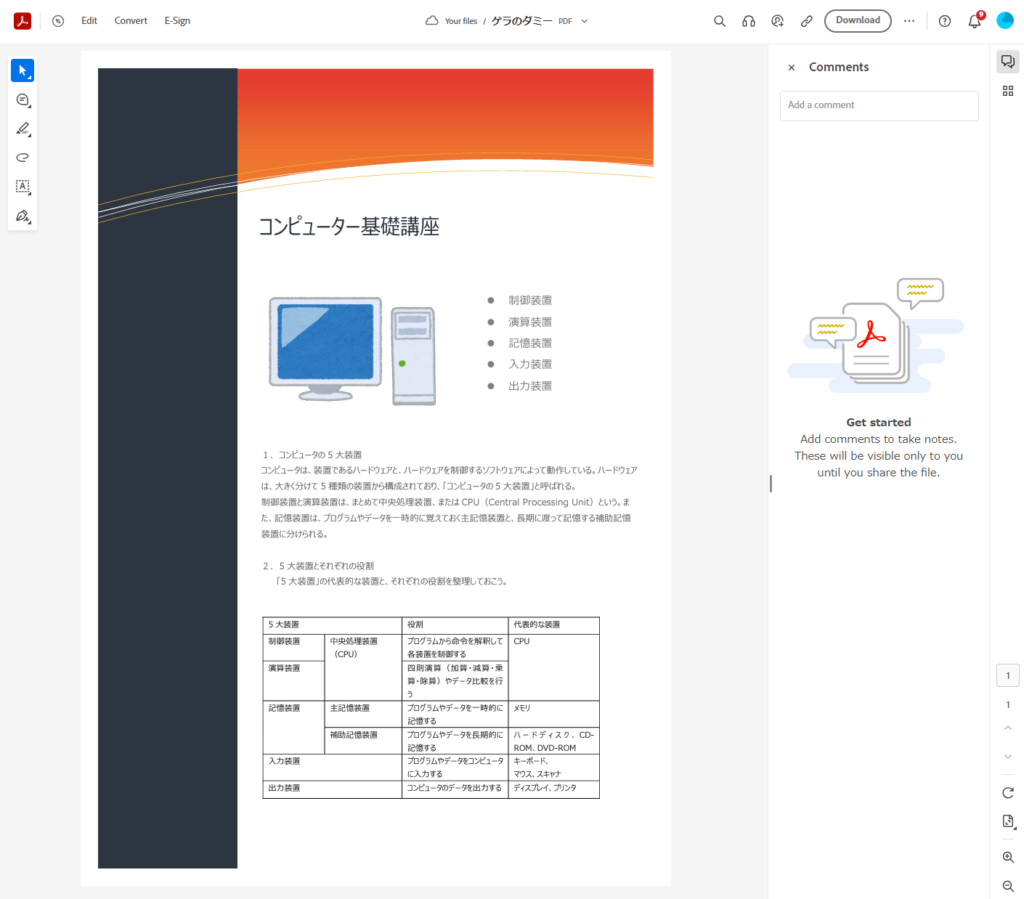
(4)赤字で、文字を追加する指示として線とテキストを入れました。また、字下げの指示も入れました。「Download」ボタンを押すと、PCにダウンロードできます。
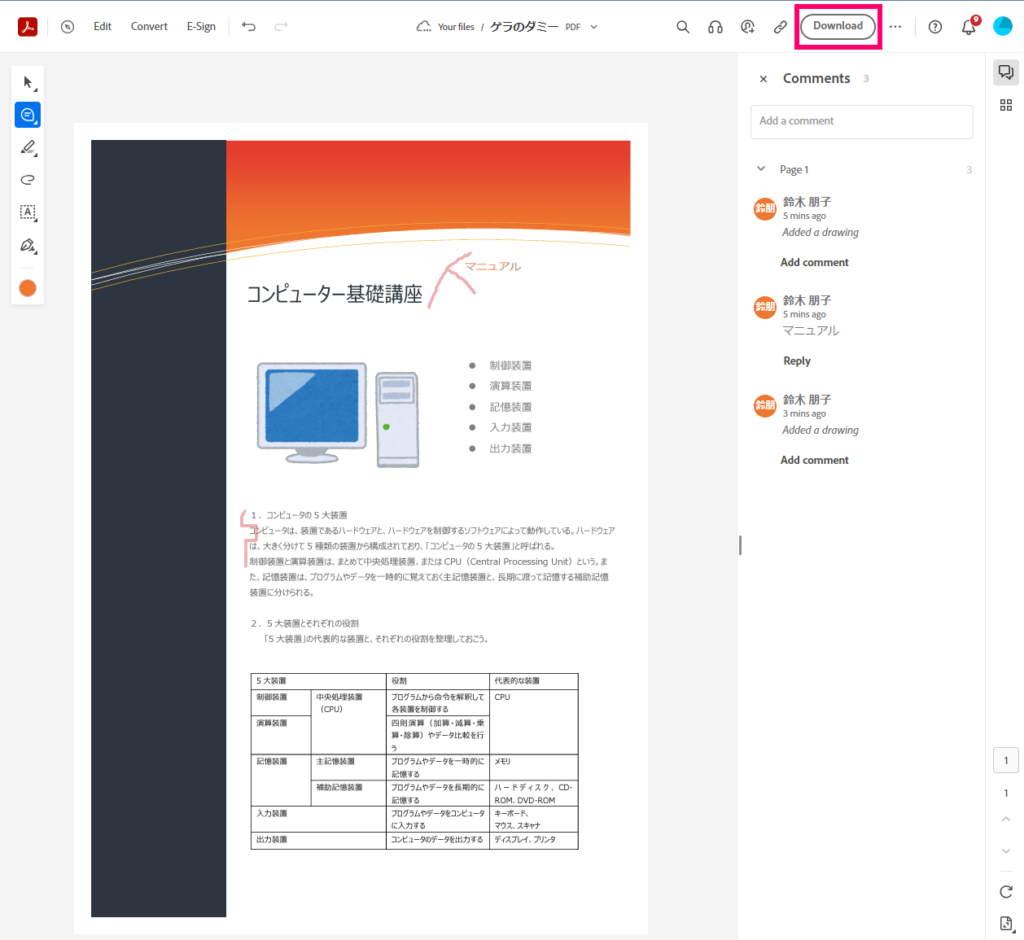
この作業ではアカウントを作成しましたが、アカウントを作成、もしくはソーシャルログインを行うと、自分がアップロードしたファイルを管理できるようになります。たとえば、スマホのブラウザから自分のアカウントでログインすると、先ほど修正したゲラを確認できます。スマホの場合は、「Adobe Acrobat Reader」アプリでAcrobat オンラインツールの一部の機能が使えます。
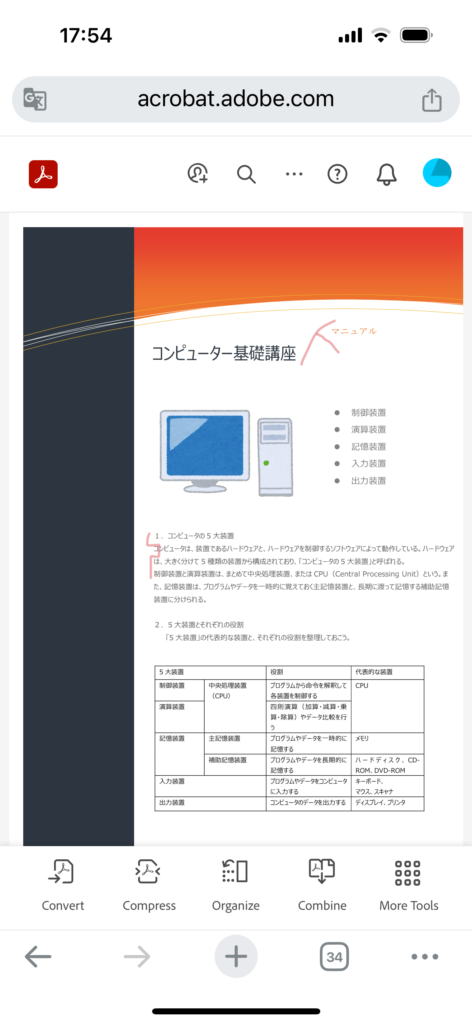
Adobe Acrobat オンラインツールならどこでも作業ができそう
実際にAcrobat オンラインツールを試してみたところ、実にスムーズなので、これならどこでもPDFに関する作業ができると感じました。ネットにさえつながれば、移動の時間やちょっとした空き時間を見つけて、PDFを作成できます。
オンラインツールとなるとセキュリティも不安になりますが、Acrobat オンラインツールを使ってログインした時に保存されたファイルは、デフォルトですべて「非公開」になります。また、リンクを作成すると、そのリンクを教えられた人のみオンライン上でPDFを確認できるようになります。相手はアドビのアカウントを作成する必要はありません。一度自分でダウンロードしてからメールなどで送るよりも手早く相手に送付できますね。
ブラウザだけでサクッとPDFに変換したい、PDFを編集したい、スマホとPCでシームレスに使いたいという人は、一度試してみてはいかがでしょうか。